Использование Библиотеки
- +375 (17) 311-10-15
- Техподдержка
- support@normativka.by
- Teams
Использование Библиотеки
Перейти к краткому рукводству и службе поддержки пользователей- Общая информация о главной странице Библиотеки
- Панель навигации и справки
- Панель дополнительной информации
- Поиск по Библиотеке
- Страницы списков документов
- Функциональные элементы страниц списков документов
- Страница работы с документами
- Панель вкладок
- «Избранное»
- История
Библиотека – раздел портала, тематическая часть ИПС «Нормативка.by» по определенной отрасли деятельности (бухгалтерский учет, кадровое дело, юриспруденция).
Для полноценного использования всех функций Библиотеки необходимо войти в систему под своей учетной записью и иметь действующую подписку. Если вы не зарегистрированы, пожалуйста, зарегистрируйтесь. Подробнее о процедуре регистрации можно узнать в специальном разделе справки, посвященном регистрации.
1. Общая информация о главной странице Библиотеки
С помощью элементов данной панели вы можете осуществлять быстрый и удобный переход по истории страниц Библиотеки, которые вы открывали, а также совершать переход к руководству пользователя ИПС «Нормативка.by».
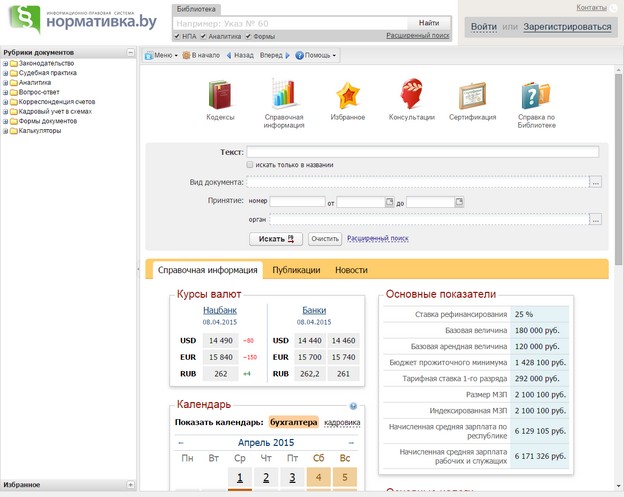
С его помощью вы с легкостью сможете найти интересующую аналитическую информацию, формы документов и нормативные правовые акты.
2. Панель навигации и справки
C помощью элементов панели навигации и справки можно осуществлять быстрый и удобный переход по истории страниц Библиотеки, которые открывались, а также совершать переход к руководству пользователя ИПС «Нормативка.by».
«В начало» осуществляется переход на главную страницу Библиотеки.

2.1. Панели «Информация» и «Личное»
Панели «Информация» и «Личное» открываются при нажатии на кнопку  на панели навигации и справки.
на панели навигации и справки.
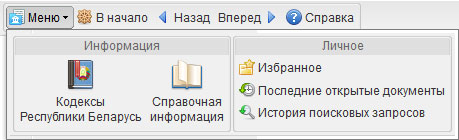
3. Панель дополнительной информации
Панель дополнительной информации состоит из элементов, ведущих в самые полезные разделы ИПС «Нормативка.by» и службе поддержки пользователей.

4. Поиск по Библиотеке
Поиск по Библиотеке поможет вам отыскать нужный документ в базе на основе первичной информации о нем (название, дата принятия, текст документа, издатель и т.д.). Для поиска документа необязательно заполнять все поля. Чем точнее введенные данные, тем корректнее будут результаты поиска.
Обратите внимание на то, что:
- регистр букв (прописные или строчные) значения не имеет;
- при заполнении нескольких полей поиска учитываются все заданные условия;
- при некорректных либо противоречащих друг другу условиях поиска документ может быть не найден. Например, если в поле «Вид документа» задать условие «Меморандум», а в поле «Текст» – «налоговая декларация», то ни один документ не будет найден, т.к. условия поиска не встречаются одновременно ни в одном документе;
- при поставленной в поле «Текст» галочке «Искать только в названии» поиск производится только по названию документа. Совпадения в тексте документа в этом случае не учитываются;
- при использовании в поле «Текст» специального поискового символа «» (двойные кавычки) поисковый запрос будет производиться по строгому совпадению с текстом, взятым в кавычки.
Во всех иных случаях поиск производится с учетом грамматики русского языка.
4.1. Простой поиск

В данное поле вручную вводится номер принятого документа.
Внимание! Аналогично кнопке «Искать» на клавиатуре функционирует клавиша «F9».
4.2. Расширенный поиск
Расширенный поиск содержит те же поля, что и простой поиск, а также поля, предназначенные для уточнения поискового запроса.
«ДД.ММ.ГГГГ».
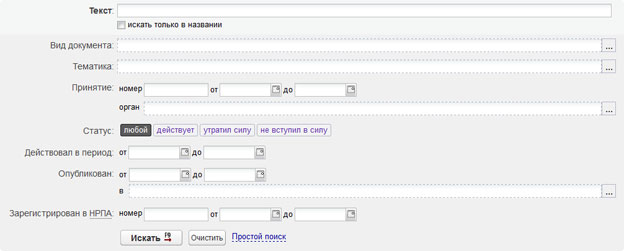
4.3. Справочник значений
В специальном справочнике значений выбираются необходимые для поискового запроса значения. К данному типу полей относятся: «Вид документа», «Тематика», «Принятие. Орган», «Опубликован: в».Для вызова справочника значений необходимо нажать кнопку
 , которая находится в правой части выбранного поля, или дважды нажать левой кнопкой мыши на само поле.
, которая находится в правой части выбранного поля, или дважды нажать левой кнопкой мыши на само поле.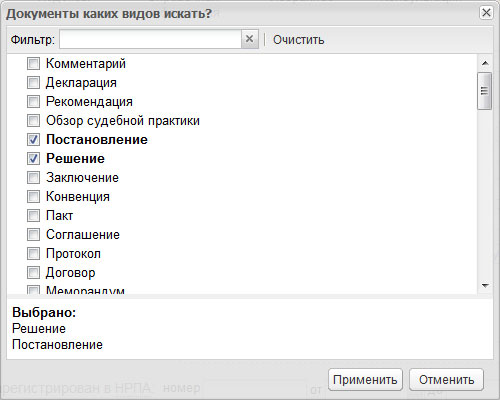
4.4. Поле календаря
Поле календаря может быть заполнено как вручную, так и с помощью вспомогательного календаря, вызываемого при нажатии кнопки справа от соответствующего поля*.
справа от соответствующего поля*.
*Примечание. При заполнении только одного поля даты «ОТ» отображаются документы за конкретную дату. При заполнении двух полей будут найдены документы за указанный период. При использовании только одного поля «ДО» будет выбран интервал до настоящего срока.
5. Страницы списков документов
Для отображения документов, находящихся в ИПС «Нормативка.by», могут использоваться несколько видов страниц списков документов. Вид страницы списка документов зависит от способа доступа к информации. В ИПС «Нормативка.by» выделяются следующие способы доступа к информации:
- с помощью рубрик документов (рубрикатор) (см. раздел «5.1. Страница списка документов рубрикатора»);
- с помощью быстрого или расширенного поиска по Библиотеке (см. раздел «5.2. Страница результатов поиска»).
5.1. Страница списка документов рубрикатора
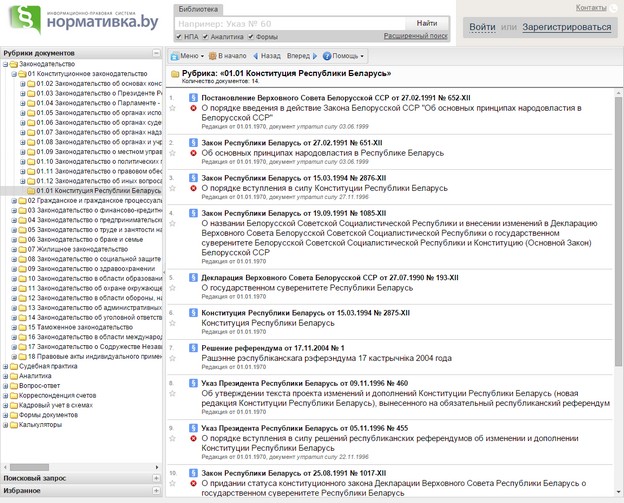
*Примечание. Для прокрутки списка используйте ползунок справа. По мере прокрутки вниз загружаются дополнительные документы в списке.
5.2. Страница результатов поиска
На странице результатов поиска отображаются документы, найденные согласно поисковому запросу.
• искать в найденном;
• фильтр списка;
• список в «Избранное».
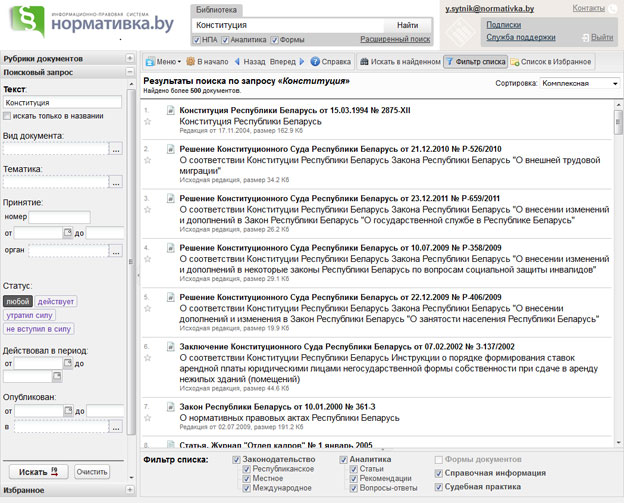
*Примечание. Для прокрутки списка используйте ползунок справа. По мере прокрутки вниз загружаются дополнительные документы в списке.
6. Функциональные элементы страниц списков документов
Функциональные элементы страниц направлены на повышение удобства использования списка документов. С помощью данных элементов можно просматривать документы, соответствующие произведенному запросу, искать среди уже найденных документов, производить фильтрацию списка документов по заданным параметрам, производить сортировку списка документов по определенным признакам.
6.1. Список документов
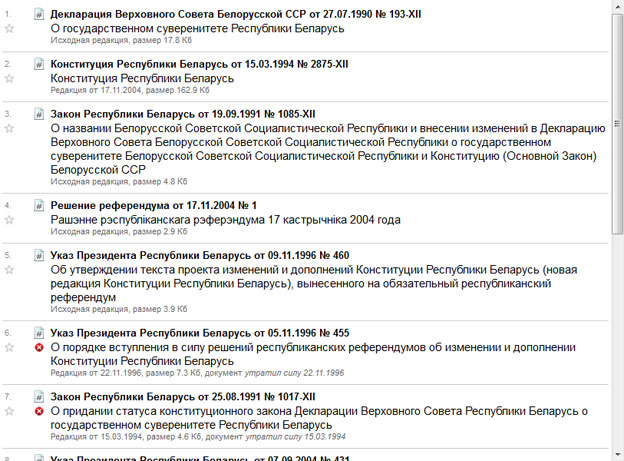
В списке документов отображаются все документы, соответствующие произведенному запросу.
Для открытия документа необходимо выбрать его в списке и кликнуть по нему.
Для перемещения по списку документов предназначена полоса прокрутки. Она находится справа от списка документов.
Для каждого из документов в списке отображается информация о его виде, названии и размере. Для нормативных правовых актов дополнительно отображается информация об органе, номере и дате принятия документа, редакция. Для аналитических материалов дополнительно отображаются источник и дата публикации.
Слева от каждого из документов в списке документов расположена иконка, отображающая вид документа. В ИПС «Нормативка.by» применяются следующие виды иконок:
|
Нормативные правовые акты |
Аналитические материалы |
Дополнительные материалы |
|
|
|
|
6.2. Поиск в найденном
Поиск в найденном – специальная функция поиска по Библиотеке, позволяющая производить поиск среди уже найденных документов.
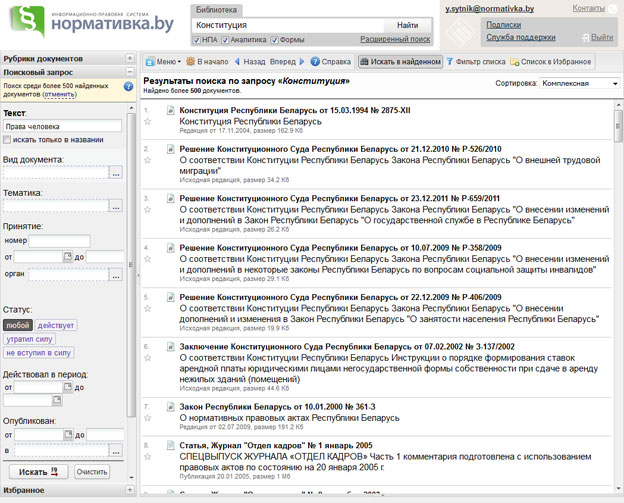
Внимание! Если функция «Искать в найденном» не включена (нет специального элемента интерфейса желтого цвета), то при нажатии на кнопку «Искать» будет произведен обычный поисковый запрос среди всей информации Библиотеки.
*Примечание. Чтобы вернуться к исходному поисковому запросу, также можно воспользоваться кнопкой «Назад» на панели навигации и справки.
6.3. Фильтр списка
Фильтр списка – специальная функция при работе со списками документов в Библиотеке, позволяющая производить фильтрацию списка документов по заданным параметрам.
С помощью фильтра списка можно отфильтровать результаты поиска так, чтобы отображались лишь определенные категории документов (нормативные правовые акты, аналитические материалы и формы документов).
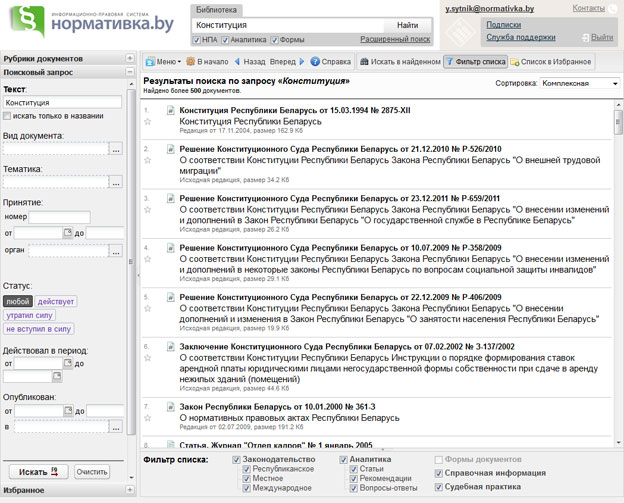
Внимание! Если в поле «Фильтр списка» присутствуют неактивные виды документов, то это означает, что среди найденных документов данного вида документов нет. По неактивным видам документов произвести фильтрацию невозможно.
6.4. Сортировка
Сортировка – специальная функция при работе со списками документов в Библиотеке, позволяющая производить сортировку списка документов по определенным признакам.
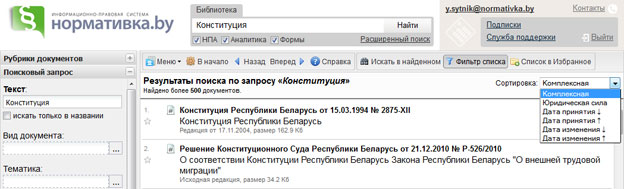
Предусмотрены следующие виды сортировки:
- комплексная – позволяет расположить документы по релевантности;
- юридическая сила – позволяет расположить документы по юридической значимости документа;
- дата принятия – позволяет расположить документы по дате принятия (возможен выбор «от старых к новым», «от новых к старым»);
- дата изменения – позволяет расположить документы по дате изменения (возможен выбор «от старых к новым», «от новых к старым»).
По умолчанию документы в списке документов отсортированы по комплексному виду сортировки.
7. Страница работы с документами
Страница работы с документами представляет собой совокупность функций и элементов, предназначенных для просмотра и работы с документами. На данной странице можно осуществлять поиск информации внутри открытого документа, сохранять или удалять документ из «Избранного», сохранить документ с расширением .doc или .pdf на компьютере, распечатать документ на принтере.
• «Поиск по тексту»*;
• «В Избранное»;
• «Сохранить»;
• «Печать».
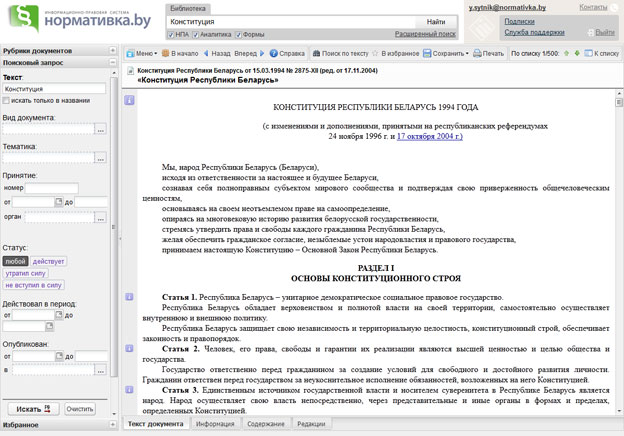
• «Текст документа» – основная вкладка с текстом документа;
• «Информация»;
• «Содержание»;*
• «Редакции».*
Функция «Связь с другими документами»
Слева от текста документа (у глав, статей, абзацев и т.п.) могут быть расположены кнопки  . При нажатии на такую кнопку происходит переход к списку документов, которые ссылаются на конкретный фрагмент рассматриваемого документа. Также в начале документа может быть расположена кнопка
. При нажатии на такую кнопку происходит переход к списку документов, которые ссылаются на конкретный фрагмент рассматриваемого документа. Также в начале документа может быть расположена кнопка  , при нажатии на которую происходит переход к списку документов с дополнительной информацией ко всему документу.
, при нажатии на которую происходит переход к списку документов с дополнительной информацией ко всему документу.
7.1. Панель работы с документом
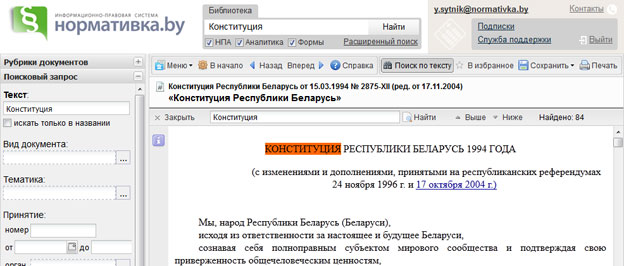
8. Панель вкладок
8.1. Вкладка «Информация»
На вкладке «Информация» размещается дополнительная подробная информация о документе и его связях с другими документами.
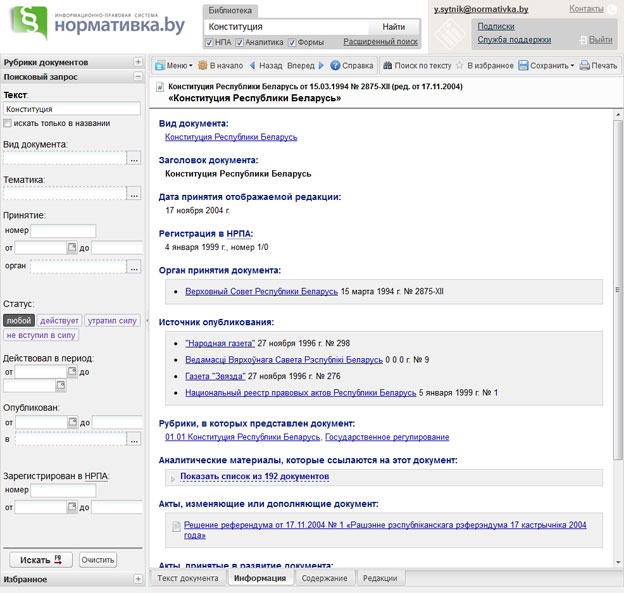
В зависимости от вида документа и наличия связей с другими документами количество элементов блоков может изменяться.
*Примечание. Для форм документов блок связей с другими документами отсутствует.
8.2. Вкладка «Содержание»
Вкладка «Содержание» присутствует только в нормативных правовых актах, в которых самим нормативным правовым актом предусмотрено наличие оглавления. Во всех иных документах данная вкладка отсутствует.
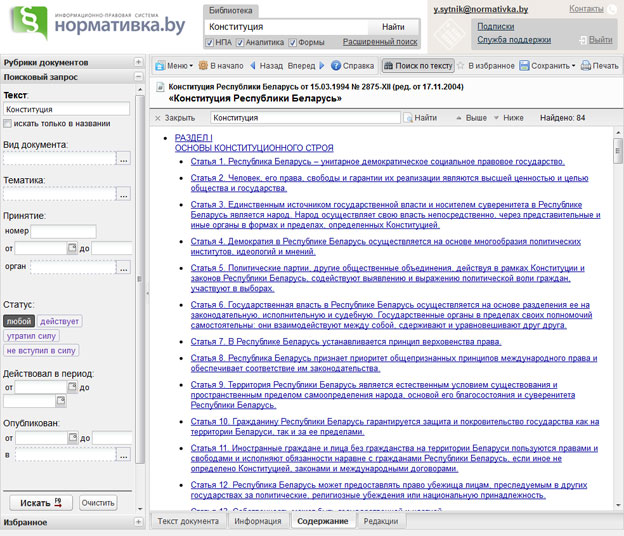
8.3. Вкладка «Редакции»
Вкладка «Редакции» присутствует только в нормативных правовых актах, у которых имеется более одной редакции. Во всех иных документах данная вкладка отсутствует.
При переходе по ссылке даты откроется редакция нормативного правового акта за указанную дату. При этом «Исходная редакция» – редакция документа на момент принятия выбранного нормативного правового акта.
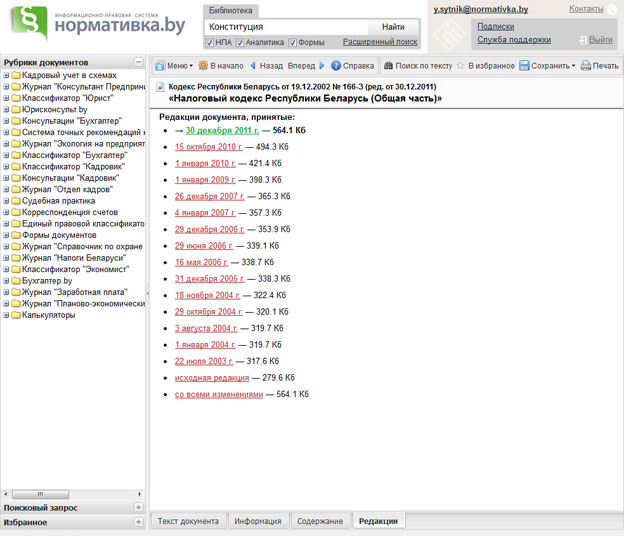
9. «Избранное»
9.2. Добавление списка документов в «Избранное»
9.3. Навигация в «Избранном»
9.4. Поиск в «Избранном»
«Избранное» – специальная функция в Библиотеке, позволяющая сохранять любое количество важных документов и составлять тематические подборки документов по различным вопросам.
9.1. Добавление документа в «Избранное»
Вариант 1. Сохранение со страницы открытого документа.
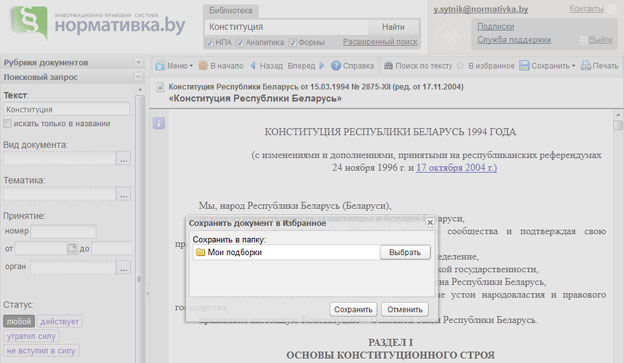
Вариант 2. Сохранение документа в «Избранное» из любого списка (рубрика, результаты поиска и т.д.). Во всех списках напротив каждого документа находится элемент «Звездочка» ( ). Если звездочка желтого цвета (
). Если звездочка желтого цвета ( ), то документ сохранен в «Избранном». Если звездочка серого цвета, то документ не сохранен в «Избранном».
), то документ сохранен в «Избранном». Если звездочка серого цвета, то документ не сохранен в «Избранном».
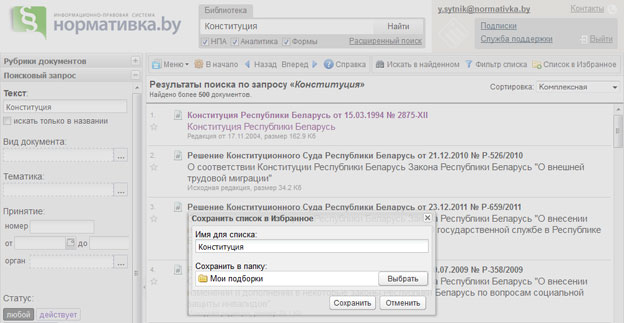
Окно «Выбор папки»
Окно «Выбор папки» предназначено для управления папками в «Избранном». С помощью данного окна можно создавать, переименовывать, перемещать, удалять папки.
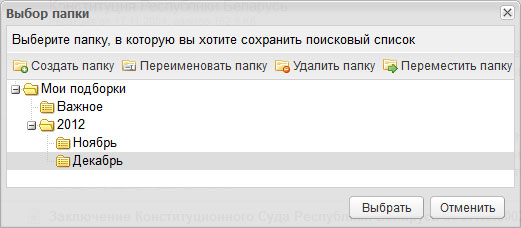
9.2. Добавление списка документов в «Избранное»
Сохранить список документов в «Избранное» можно из любого списка результатов поиска по Библиотеке. Для этого необходимо нажать на кнопку «Список в "Избранное"». В окне «Сохранить список в "Избранное"» необходимо задать имя сохраняемому списку документов и выбрать папку, в которую его необходимо сохранить.
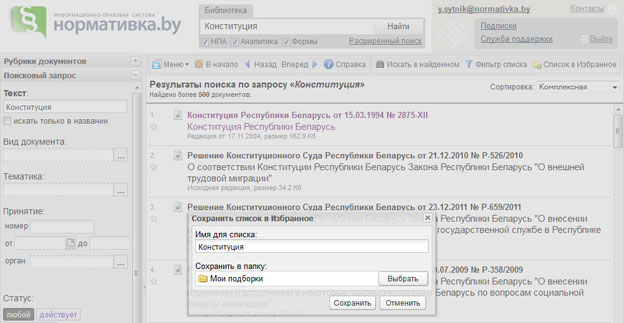
9.3. Навигация в «Избранном»
C помощью навигации в «Избранном» можно осуществлять быстрый и удобный переход по папкам «Избранное», а с помощью инструмента «Управление папками "Избранное"» – группировать документы в любом удобном порядке, создавать новые папки и управлять существующими. Уровень вложенности папок не ограничен.
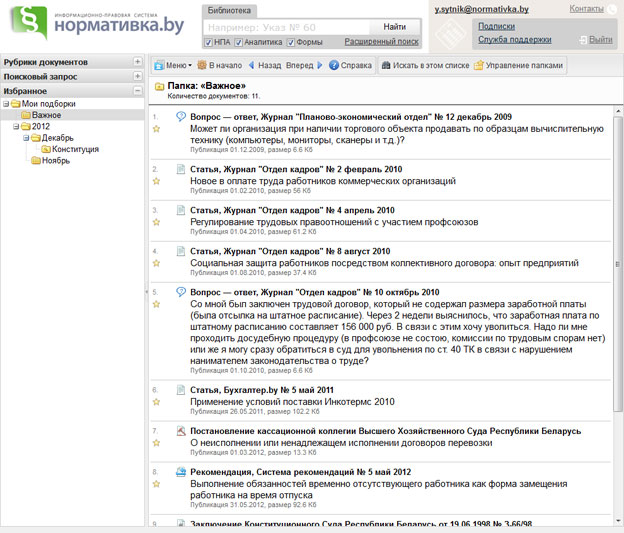
*Примечание. Для просмотра избранных документов также можно воспользоваться панелью «Личное».
9.4. Поиск в «Избранном»
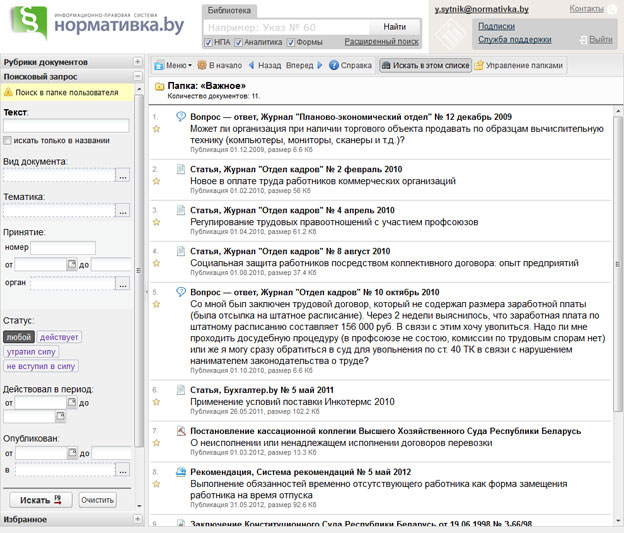
Внимание! Если функция поиска в «Избранном» не включена (нет специального элемента интерфейса желтого цвета), то при нажатии на кнопку «Искать» будет произведен обычный поисковый запрос среди всей информации Библиотеки.
10. История
В разделе «История» представлена история последних открытых документов (до 200 ранее открытых документов), а также история поисковых запросов (до 200 ранее произведенных поисковых запросов).
10.1. Последние открытые документы
Последние открытые документы – специальная функция в Библиотеке, позволяющая сохранять до 200 ранее открытых документов.
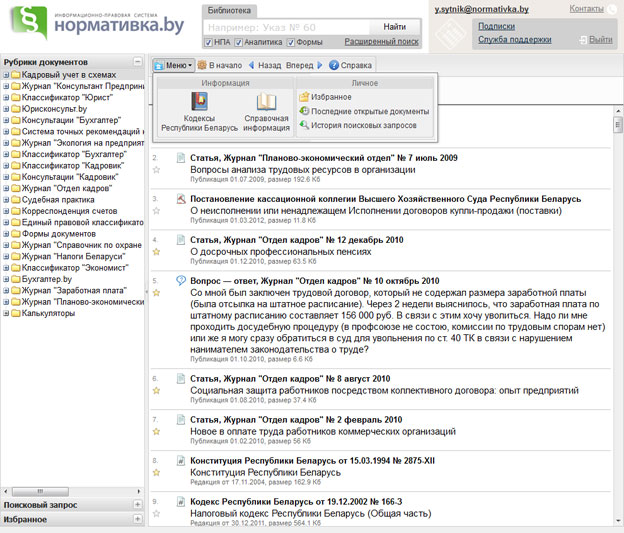
10.2. История поисковых запросов
История поисковых запросов – специальная функция в Библиотеке, позволяющая сохранять до 200 ранее произведенных поисковых запросов.
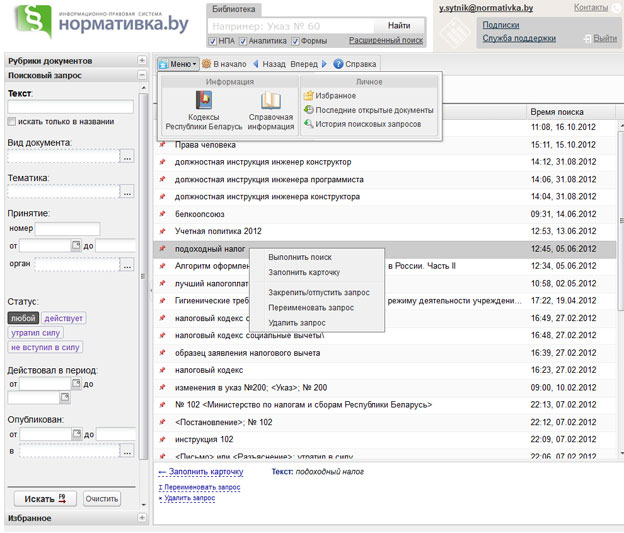
• заполнить карточку полей расширенного поиска;
• переименовать запрос;
• удалить запрос.
Такие же функции содержит контекстное меню (Комментарий 6).
Функция «Закрепить/опустить запрос»
Закрепленный запрос хранится в истории поисковых запросов постоянно (вне зависимости от количества произведенных поисковых запросов). Для закрепления поискового запроса необходимо нажать на пиктограмму  или выбрать соответствующий пункт в контекстном меню (Комментарий 6).
или выбрать соответствующий пункт в контекстном меню (Комментарий 6).
Панель управления запросами
«Панель управления запросами» содержит следующие функции:
• заполнить карточку полей расширенного поиска (находится слева). Для этого необходимо выбрать нужный поисковый запрос и нажать ссылку «Заполнить карточку»;
• переименовать запрос. Для этого необходимо выбрать нужный поисковый запрос и нажать ссылку «Переименовать запрос», в открывшемся окне набрать новое название запроса и нажать кнопку «ОК»;
• удалить запрос. Для этого необходимо выбрать нужный поисковый запрос и нажать «Удалить запрос», в открывшемся окне подтвердить свое действие – нажать кнопку «Да».
Такие же функции содержит контекстное меню (Комментарий 6).